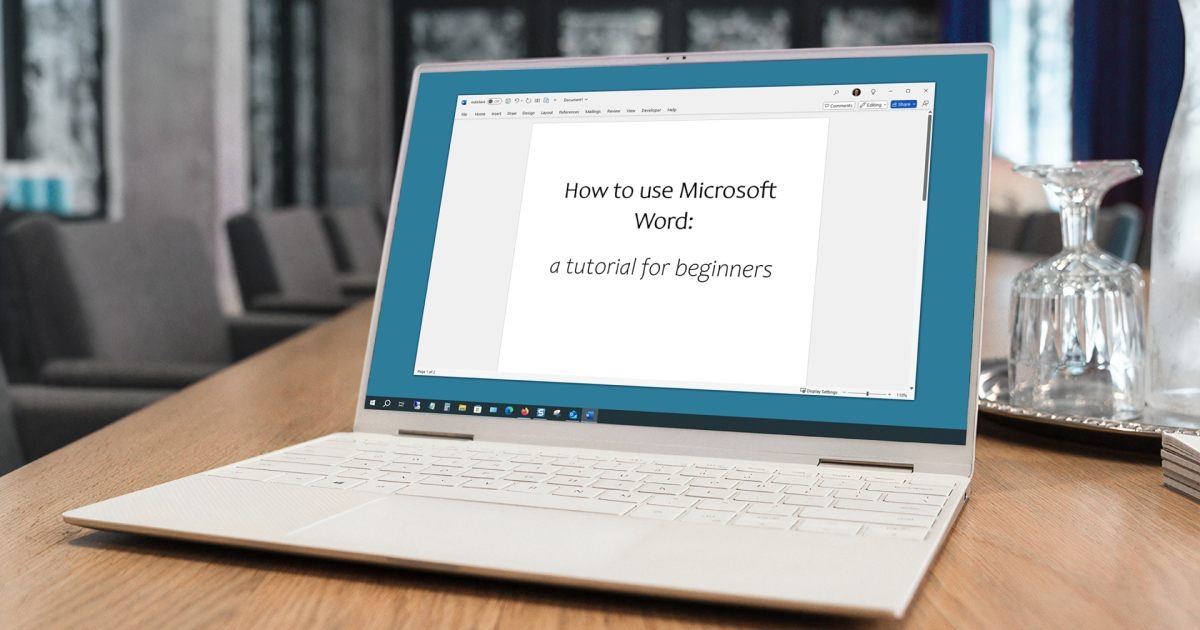
When you’re utterly new to Microsoft Phrase, you’re in all probability questioning the place to start. You’ve come to the suitable place as a result of we’ll get you began. From what you see within the Phrase window to methods to save a doc, this Phrase Tutorial for Inexperienced persons is for you.
Word: The knowledge on this tutorial applies to Microsoft Phrase for Microsoft 365 on Home windows. Whereas you may even see various phrases, device places, or out there choices, most Phrase variations have the identical primary options. Upon getting no matter model of Word you downloaded and installed, you may soar proper in.
Find out how to create a brand new doc
While you open Microsoft Phrase, you may create a brand new empty doc or use a built-in template. To finest get aware of the appliance and the options we clarify right here, choose a Clean doc on the Residence display screen and comply with alongside!
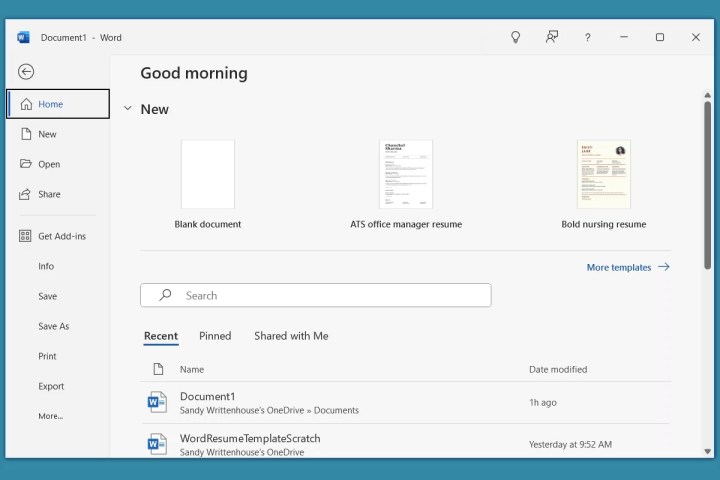
Find out how to identify and save doc recordsdata
Some of the vital issues to find out about utilizing Microsoft Phrase is naming and saving your paperwork. There’s nothing worse than placing hours of labor right into a doc, solely to search out out you didn’t save it before closing it.
A great behavior to begin is to call and save the doc as quickly as you start. You may then regularly put it aside with the identical identify as you’re employed on it. An alternative choice is to make use of AutoSave, which is accessible to Microsoft 365 subscribers.
- To call and save a brand new doc, go to the File tab and choose Save.
- Select a location to save lots of the file and enter a reputation for it. By default, Phrase saves your doc as a DOCX file format that’s particular to Phrase. (Older variations of Phrase use the default DOC format.) Optionally, you may decide a unique format under the file identify if obligatory
- Choose Save.

As you’re employed in your doc, you should utilize the Save button within the Fast Entry Toolbar at any level. Alternatively, choose File > Save. This ensures you received’t lose your work.

When you’re involved about prying eyes viewing your doc, you may password protect your Word document for safety.
Find out how to use AutoSave
To make use of AutoSave, you should subscribe to Microsoft 365. With this function, the doc saves often and robotically as you’re employed on it, which is handy. It’s vital to notice that the file should be saved to OneDrive not regionally in your machine.
- To allow the function, activate the AutoSave toggle within the title bar.
- Choose the OneDrive account in case you have a couple of.
- Enter a reputation for the file and select OK.
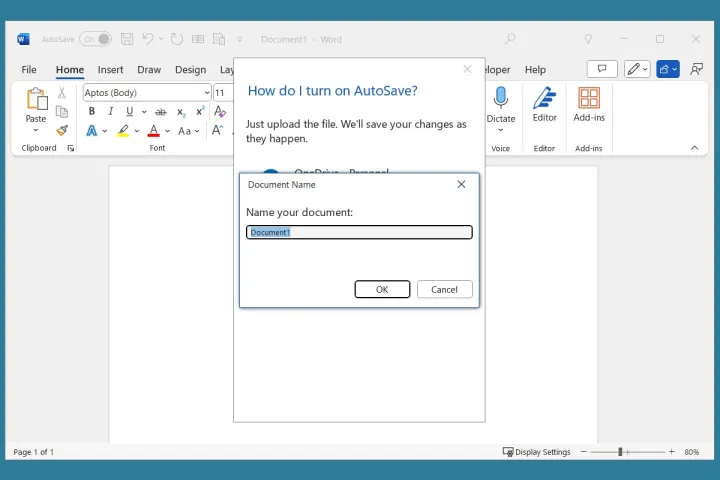
You’ll then see the AutoSave toggle enabled as you’re employed in your doc.
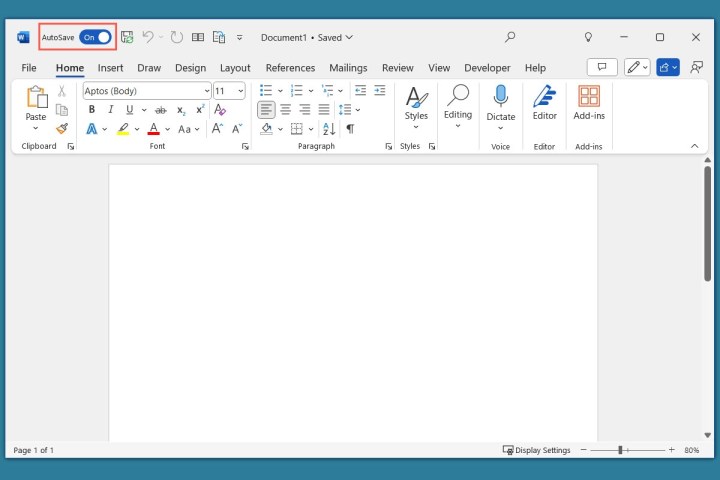
Get to know the interface
The following vital side to find out about Microsoft Phrase is what you see within the software’s window.
Title bar: That is the bar on the very high of the window. It accommodates the Fast Entry Toolbar on the left, which holds useful buttons like Save and Undo, the doc identify, the Search function, and buttons to regulate the window.
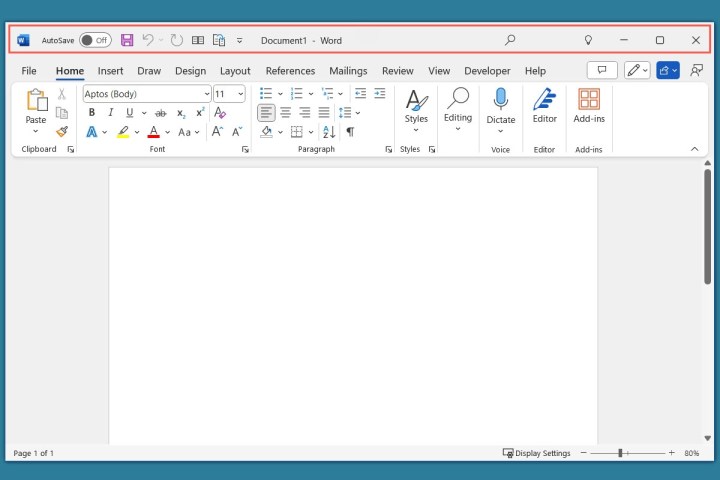
Tabs: Beneath the title bar is the tab row. You’ll see tabs for Residence, Insert, Draw, Design, Format, and extra. You open the tab that you must carry out a activity utilizing the instruments on the ribbon.

One exception is the File tab on the far left, which doesn’t have a ribbon. As an alternative, you’ll see a navigation on the left facet that lets you save, print, export, shut, and entry the settings. It’s also possible to use the suitable facet on the File tab to create new paperwork and open current ones.
Ribbon: Beneath the tab row is the ribbon that holds buttons and menus. While you open a tab, you’ll see instruments within the ribbon for that specific tab. As an illustration, if you wish to change your doc’s look, you’d go to the Design tab and see instruments for themes, formatting, colours, and web page colour.
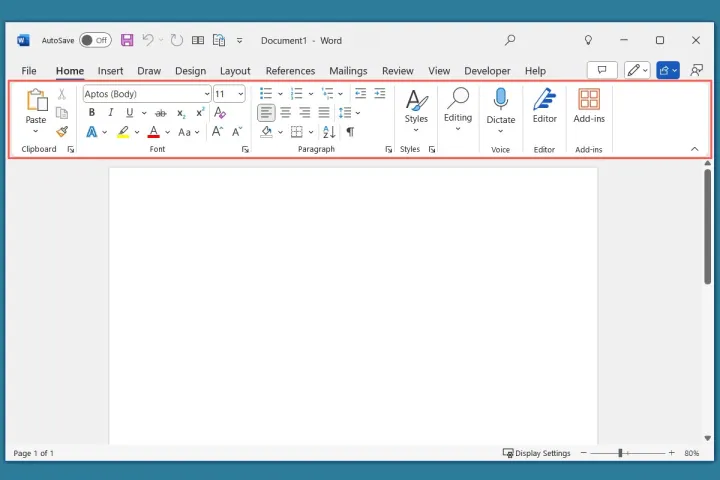
Standing bar: That is the bar on the backside of the window. You may customise this space to point out generally wanted particulars like web page quantity, indicators like caps lock, and choices for zoom. Proper-click the Standing bar so as to add or take away gadgets.
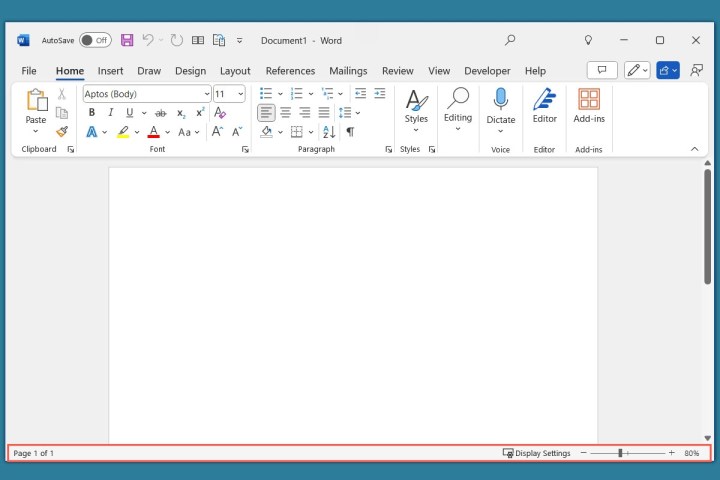
The middle of the Phrase window is the doc workspace the place you may merely start typing to create an essay, article, report, résumé, and comparable.
Find out how to use the tabs and ribbon
As talked about above, the ribbon holds buttons and menus that permit you carry out actions. The ribbon is split into sections, or teams, that can assist you discover the device you want.
The ribbon instruments regulate relying on which tab you choose. So, while you open every tab, you’ll see a unique set of instruments. Moreover, while you open a tab, it’s chosen and also you’ll see it underlined
As a result of there are various instruments on the ribbon for every tab, listed below are simply a few of the mostly used tabs and choices.
Residence tab
The Residence tab’s ribbon accommodates essentially the most primary actions you’d carry out when making a doc. You’ve gotten the Clipboard group to repeat, reduce, and paste; the Font group for type, dimension, daring, italics, and colour; the Paragraph group for alignment, lists, spacing, and indents (you may even do hanging indents in Word documents); and the Types group with preformatted choices comparable to titles, subtitles, headings, quotes, and emphasis.
It’s also possible to allow dictation, store for add-ins, and open the Phrase Editor.
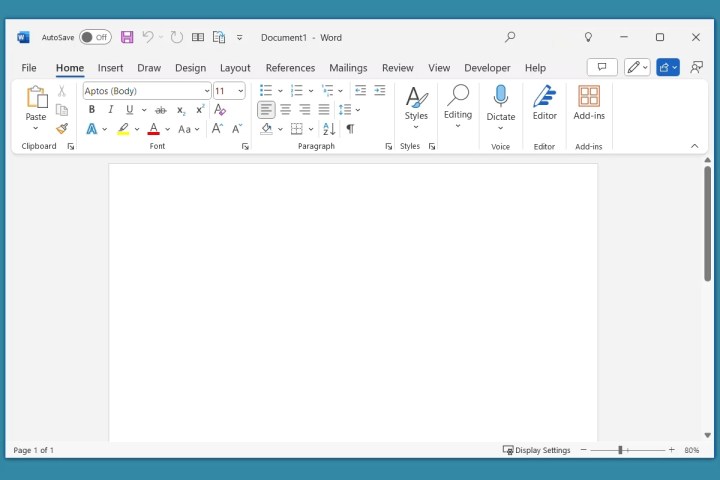
Insert tab
The Insert tab is the place you go while you wish to insert gadgets other than textual content in your doc. You’ve gotten the Illustrations group for photos, shapes, icons, and charts; the Media group for video and audio; and the Header & Footer group for including these doc gadgets.
You’ll additionally see instruments so as to add a desk, hyperlink, remark, WordArt, equations, and symbols. It’s also possible to use the Insert tab to add page numbers to your Word document.

Draw tab
The Draw tab allows you to use pens, markers, and highlighters to draw on your document. It’s also possible to format the background, convert ink to a form or math, and use the stencil. Or you would do one thing less complicated, like inserting a line into your Word document.
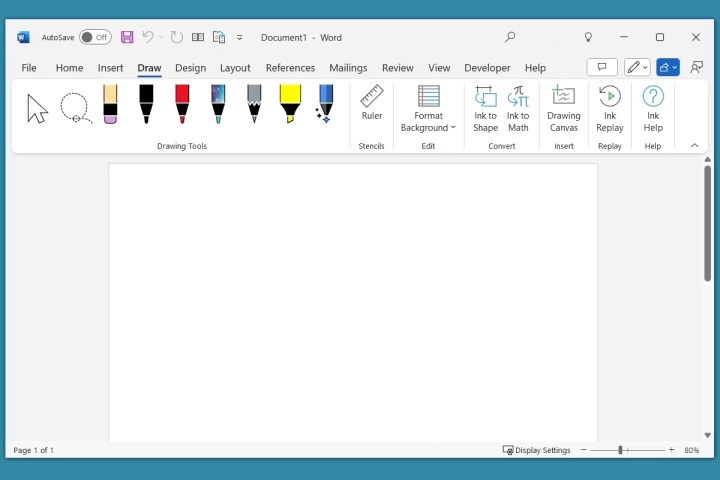
Design tab
The Design tab offers you methods to alter the looks or type of your doc. You may choose from Themes, which offer colours and fonts, and Doc Formatting, which supplies construction with titles and headings.
You even have Web page Background instruments for adding a watermark, altering the background colour, and making use of web page borders.

Format tab
The Format tab allows you to change the construction of a doc. You’ve gotten the Web page Setup group to regulate the margins, orientation, dimension, columns, and breaks; the Paragraph group for indent and spacing settings (comparable to double spacing); and the Prepare group for wrapping textual content, aligning objects, and transferring gadgets ahead or backward.
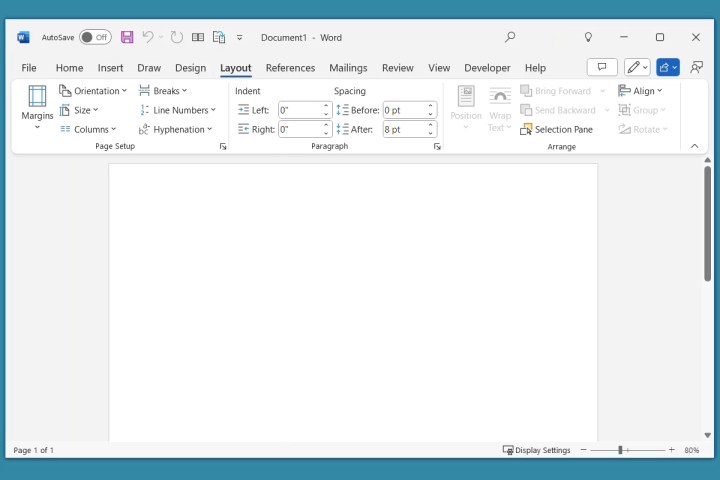
References tab
The References tab is the place you go to add a table of contents, citations, a bibliography, captions, and a desk of figures. You may even add footnotes in Microsoft Word. It’s also possible to use the Researcher device and mark entries for issues like an index and desk of authorities.
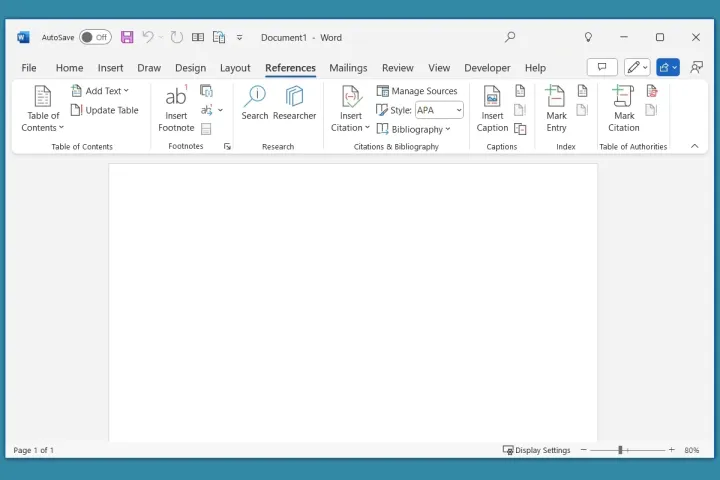
Mailings tab
The Mailings tab supplies instruments for setting up a mail merge in Word. You may create letters, emails, labels, envelopes, and a listing. All instruments on this tab are for mail merge.
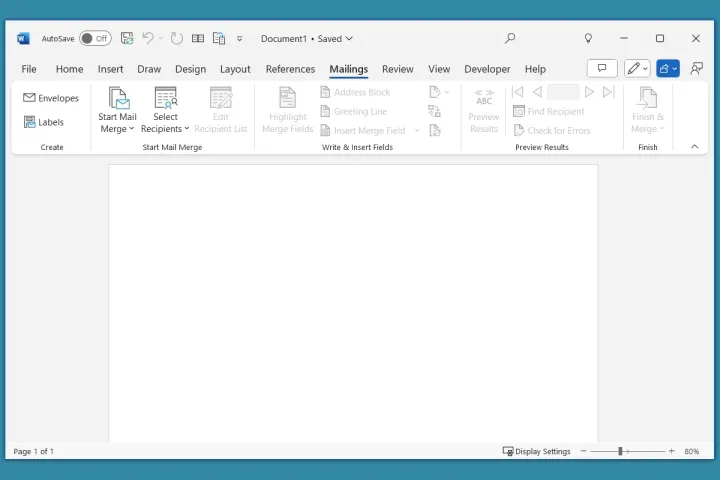
Evaluation tab
The Evaluation tab accommodates instruments for spelling and grammar checking, accessibility checking, translating, and language. You’ll additionally use this tab in case you collaborate with others on the doc and wish to monitor the adjustments everybody makes.
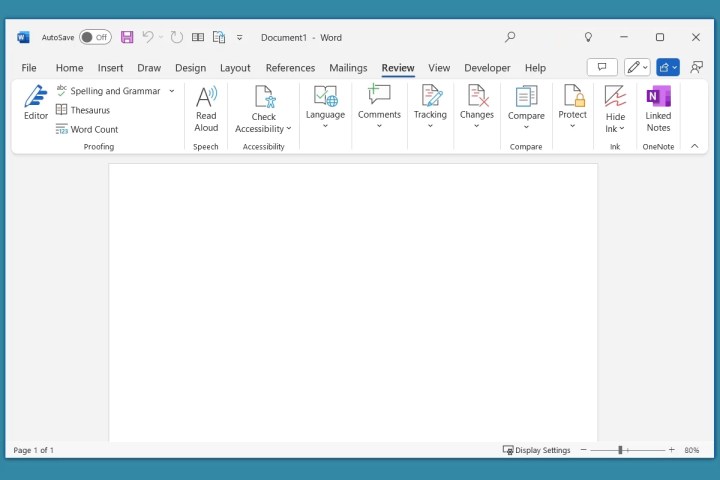
View tab
The View tab lets you swap from Print Format to Internet Format to Define or Draft view. It’s also possible to present or conceal instruments just like the ruler and gridlines, zoom out and in, show a number of pages without delay (helpful for locating particular passages of textual content, or figuring out a page you need to delete), and organize Phrase home windows in case you have a couple of open.
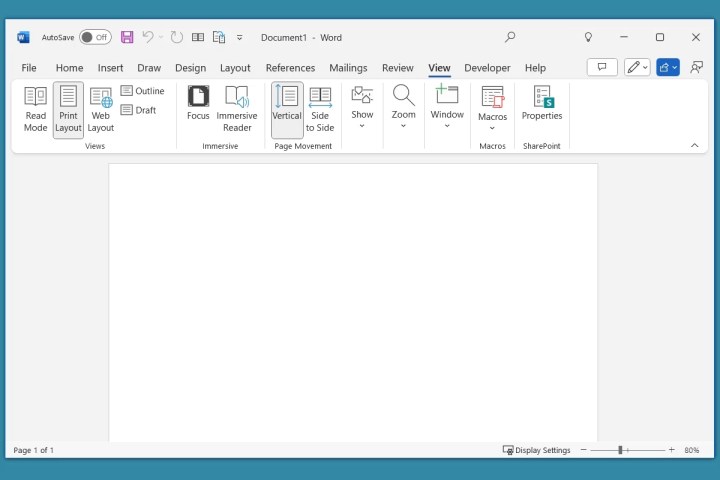
Short-term tabs
When you’ll all the time see the above tabs in Phrase by default, you may additionally see just a few non permanent tabs show. These tabs seem when you choose (click on) an merchandise in your doc and disappear while you deselect the merchandise.
For instance, in case you insert a form, you’ll see the Form Format tab show, or in case you insert a picture, you’ll see the Image Format tab show.
Every non permanent tab supplies you with ribbon instruments particular to the merchandise. Right here, you may see we chosen a form that we inserted and the Form Format tab shows on the suitable of the tab row. Instruments on the ribbon permit us to format the form and textual content inside it, as nicely organize and resize the form.

Now that you’ve got the fundamentals for utilizing Microsoft Phrase, you should definitely discover the tabs and instruments to see how they will help you create unbelievable paperwork. While you’re prepared to maneuver on, try our different Phrase articles like things you didn’t know you could do in Word, together with tricks that can boost your Word workflow.





